最近流行のPython。
色々なところで活用されているプログラミング言語のひとつです。
(YouTube,InstagramとかPythonが使われてます)
ここでは、Pythonを利用するのにすごく重宝する
”Anaconda” のWindows10(64bit)へのインストール方法 について記事にします。
すごく便利なのでこれからPythonをさわってみたい!
というかたは是非インストールしてください。
・・・
手順はすごく簡単で、大きく2ステップdす。
大体10分くらいで作業が終わります。 早速やってみましょう!!
1.パッケージファイルのダウンロード
まずは、Anacondaのパッケージを自分のPCへダウンロードします。
パッケージは、公式ページから ダウンロードできます。
公式ページ:https://www.anaconda.com/distribution/
手順は簡単で、公式ページに移動した後、
- ”OS”を選択しクリック。
- ”システムの種類”をクリック。
- ダウンロード開始。
今回はWindow10(64bit)用のパッケージをダウンロードしています。
OSやシステムの種類は、「エクスプローラー>右クリック>プロパティ」で確認できます。
2.パッケージファイルを使ってAnacondaをインストール
次に、さっきダウンロードしたパッケージファイルを使って、Anacondaを自分のPCへインストールします。パッケージファイルは、特に指定していない限り自分のPCの「ダウンロード」フォルダへ格納されています。確認してみてください。
インストール開始
ダウンロードしたパッケージファイルをダブルクリック。インストールが始まります。
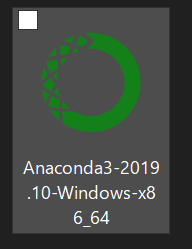
この後の手順はバージョンによって多少手順が違うことがあります。
今回は2019/10時点での情報なので参考まで。
ダブルクリックすると、下の画面が立ち上がります。
「Next>」をクリックし、次の処理に進んでください。
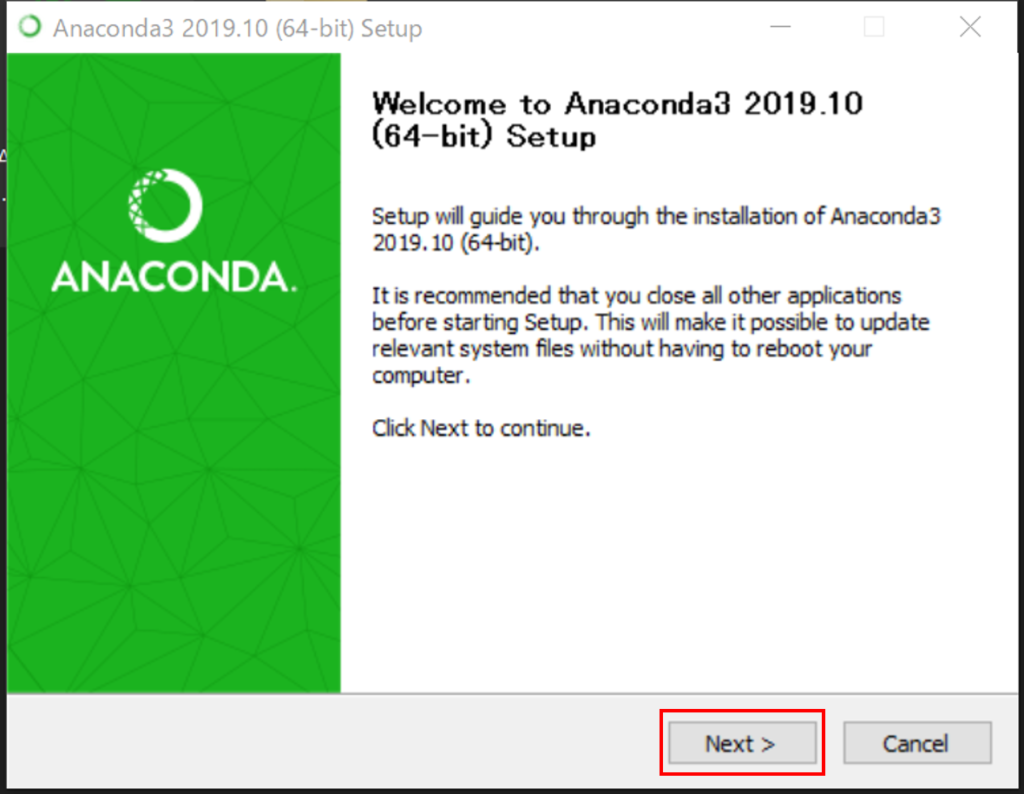
利用規約を確認し、「 I Agree 」 をクリック。
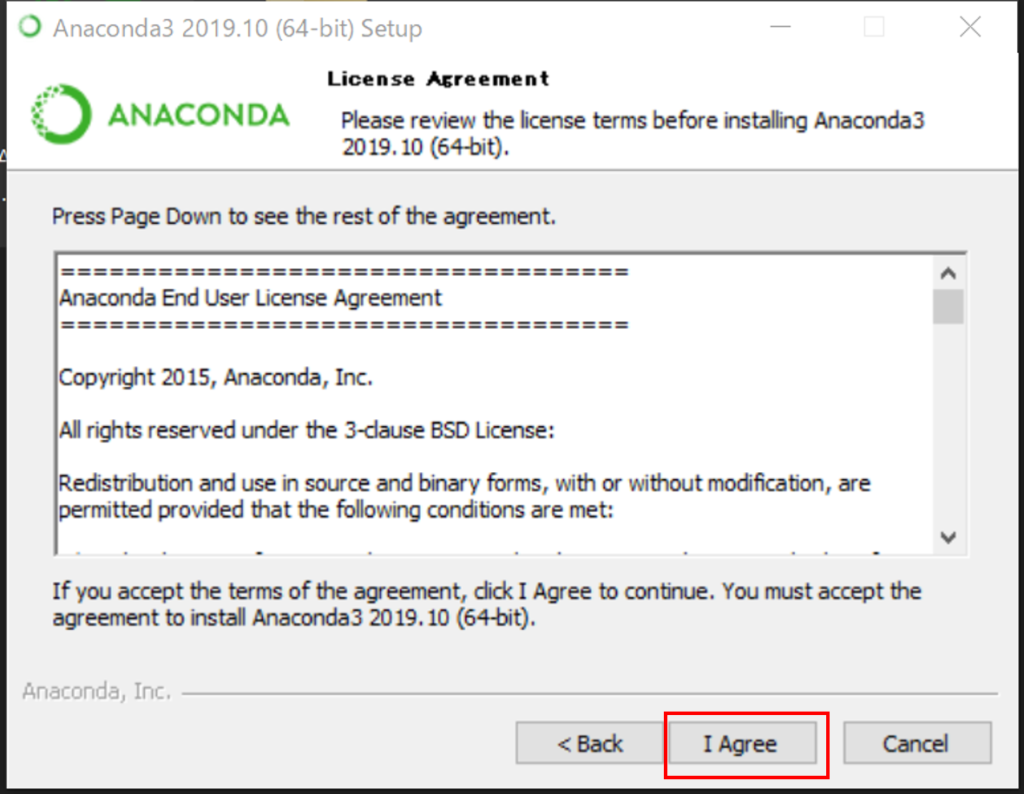
個人で使うので、①「 Just me(recommended) 」にチェックを入れ、
②「 Next > 」をクリック。
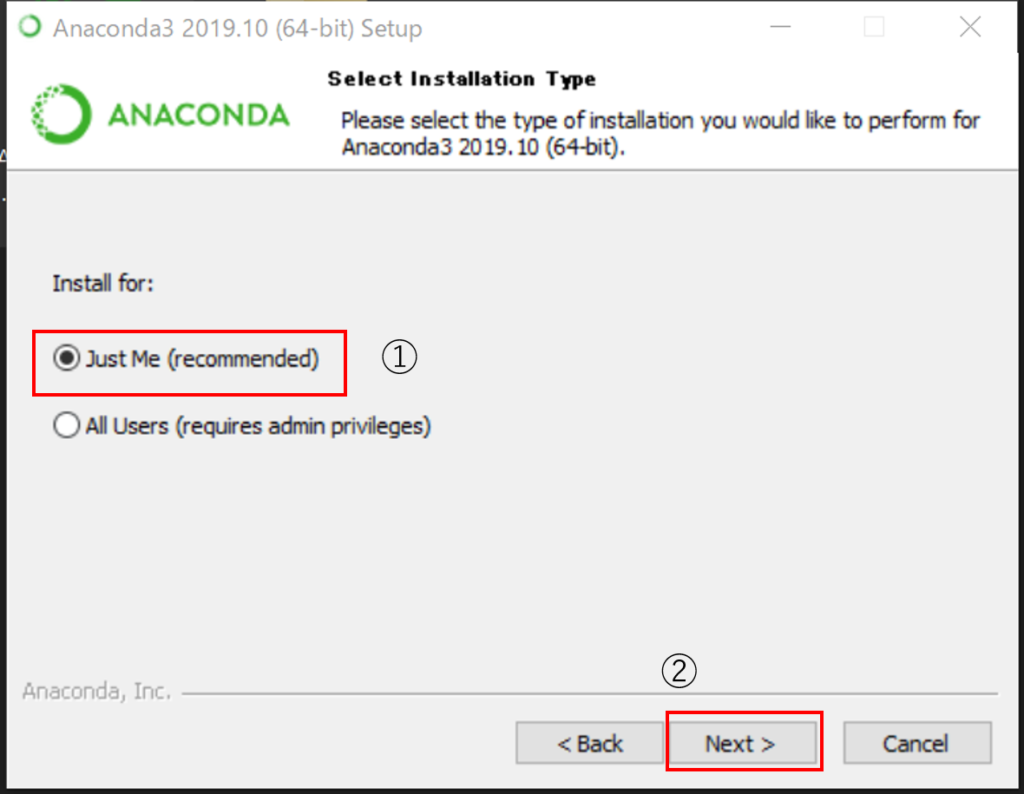
保存先を指定します。①「ディレクトリ」を選択し(初期設定でOK!)、②「 Next > 」をクリック。
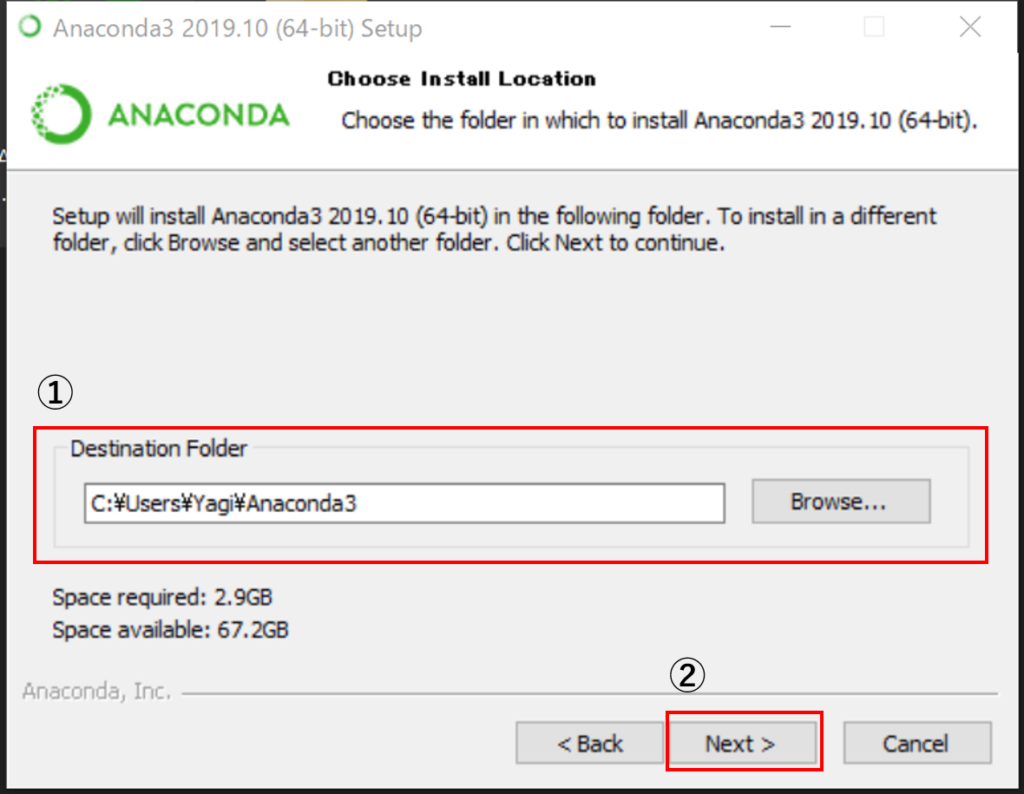
インストールオプションを設定します。 ①にチェックをいれて、②「 Install 」をクリック。
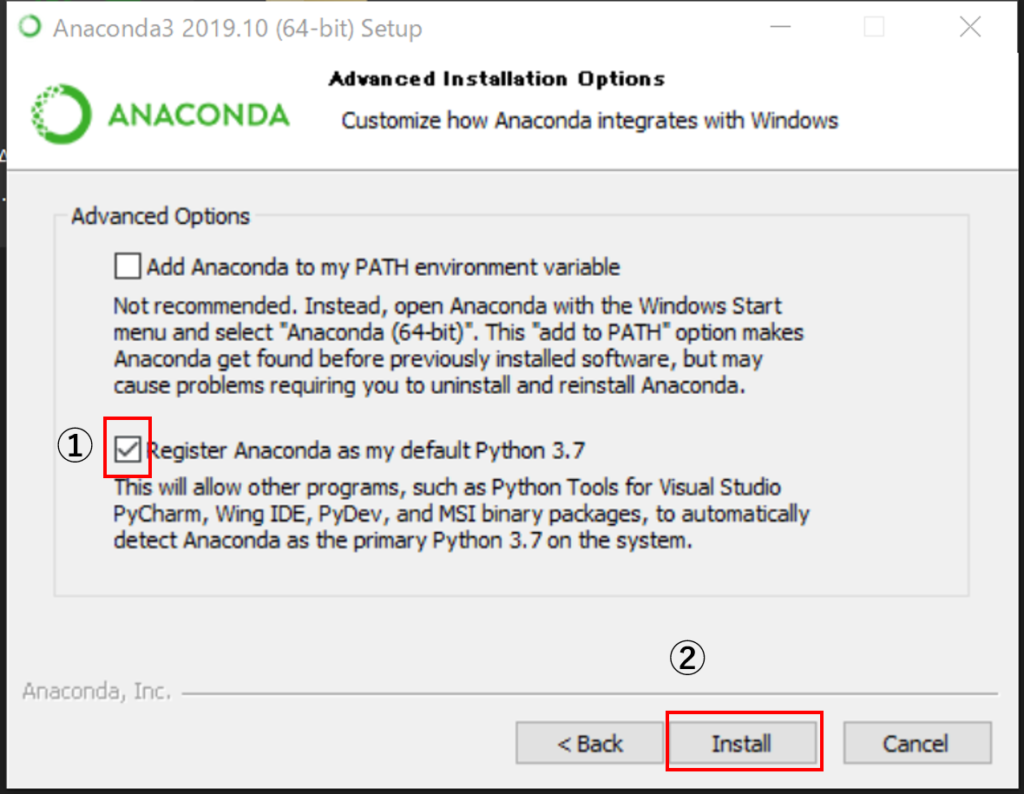
インストールがはじまります。5分くらいかかります。
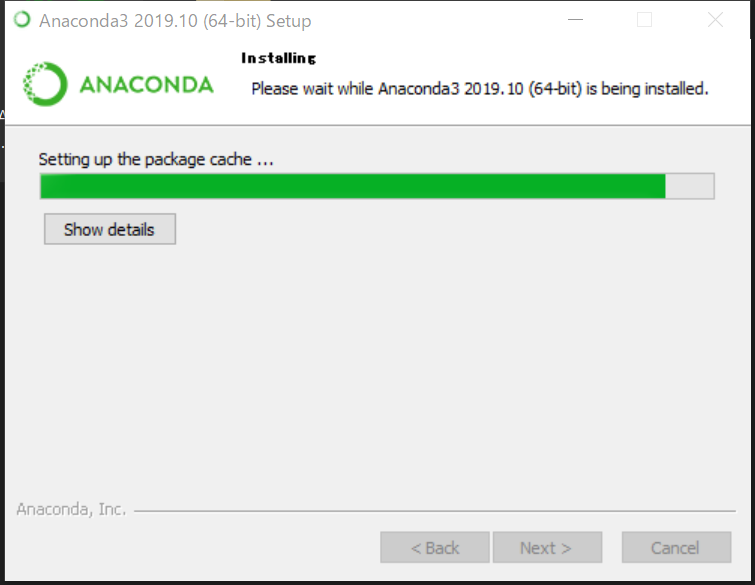
インストールが終わったら、「 Next > 」をクリック。あと少しです。。
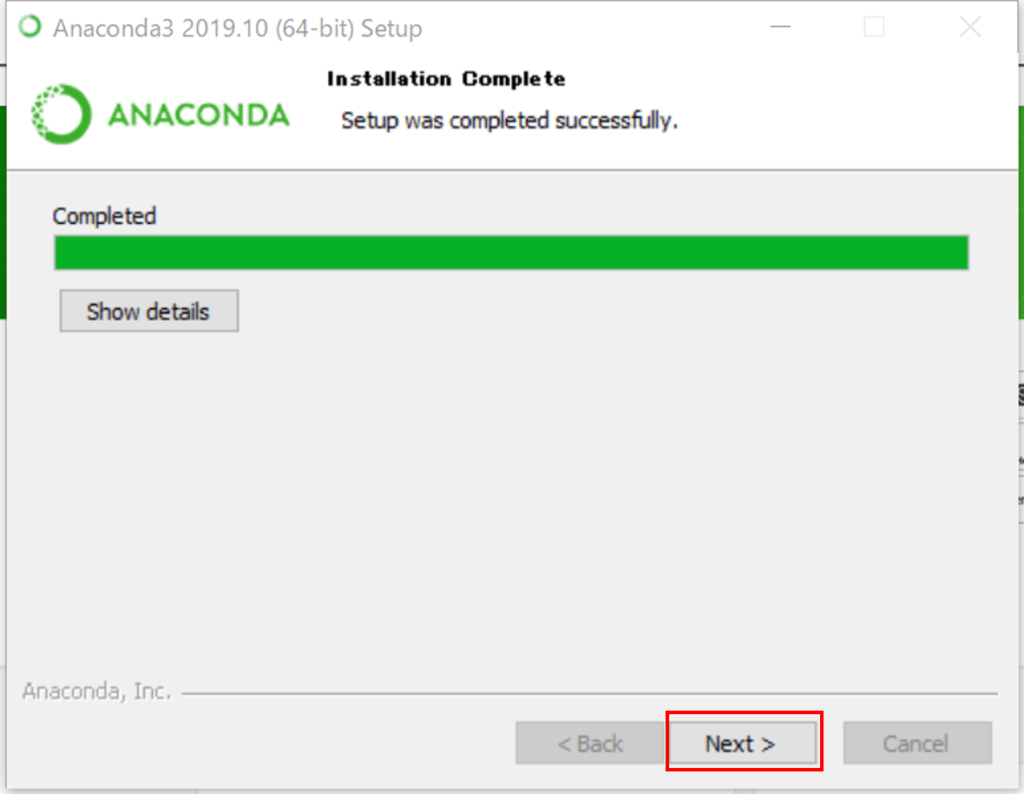
「 Next > 」 →「 Finish 」の順でクリックし処理を進めよう。これで自分のPCへAnacondaをダウンロードできました。
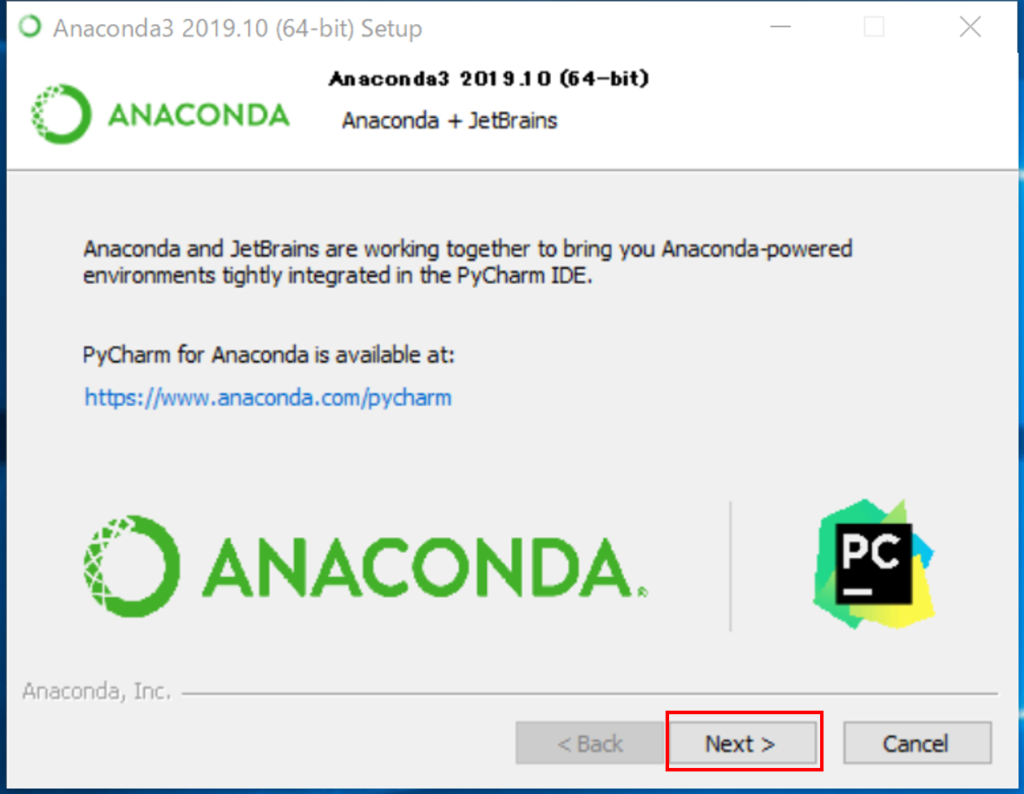
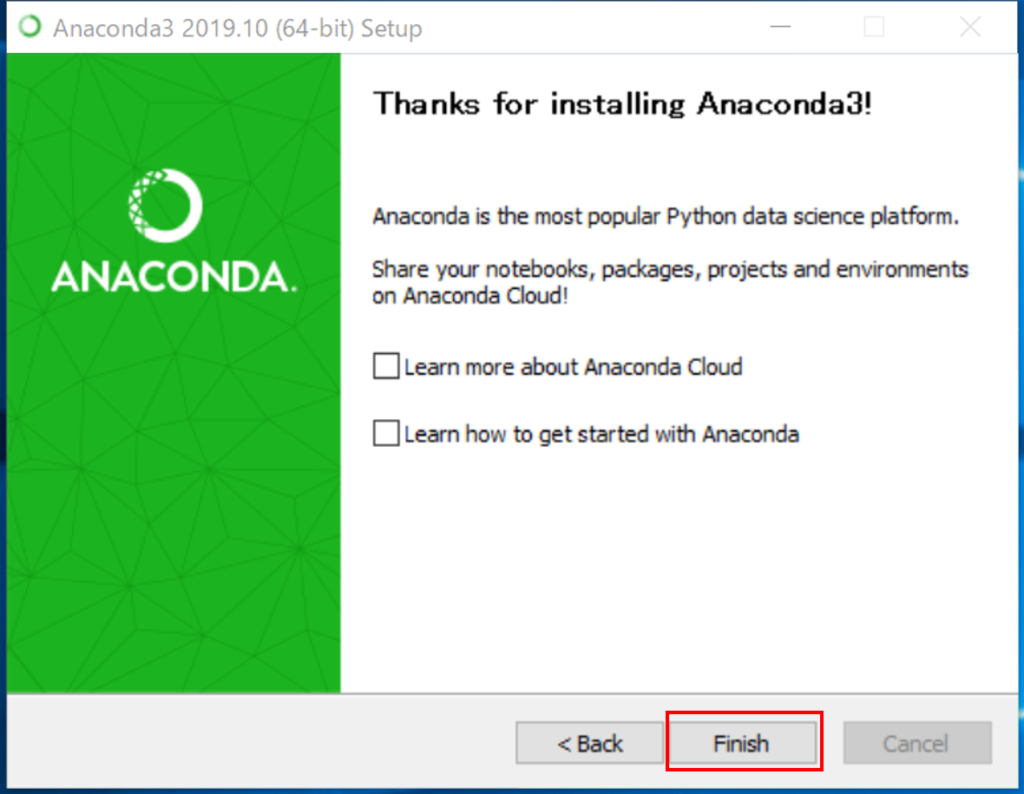
インストールの確認
インストール後、”Anaconda” はスタートメニューに表示されます。
スタートメニューを確認すると、「Anaconda Navigator(Anaconda3)」等いくつかのアイコンがあるかと思います。「Anaconda Navigator(Anaconda3)」をクリックすると、”Anaconda”で使えるツールが確認できます。
また、スタートメニューには「Spyder(Anaconda3)」や「Jupyter Notebook(Anaconda3)」というアイコンが存在します。これらは、 Pythonの統合開発環境です。これらは、プログラムを生成する為の手助けをしてくれるツールです。私は主に「Spyder(Anaconda3)」を使ってます。使い方については、以下の記事を参考にしてください。
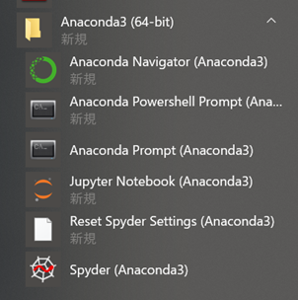
まとめ
今回は、Pythonを利用するのにすごく重宝する、”Anaconda” のインストール方法を紹介しました。
プログラミングは、今後小学校で必修化されたりといまよりもっともっと身近になっていくはずです。
数あるプログラミング言語の中でもPythonは色々なことが簡単にできます。
プログラミング、少しさわってみようかしらって人はこの機会にぜひチャレンジしてみてください。
やぎちゃんがPythonを使って個人的に作ったプログラムも更新していくので、よかったら見てってください。 ![]()

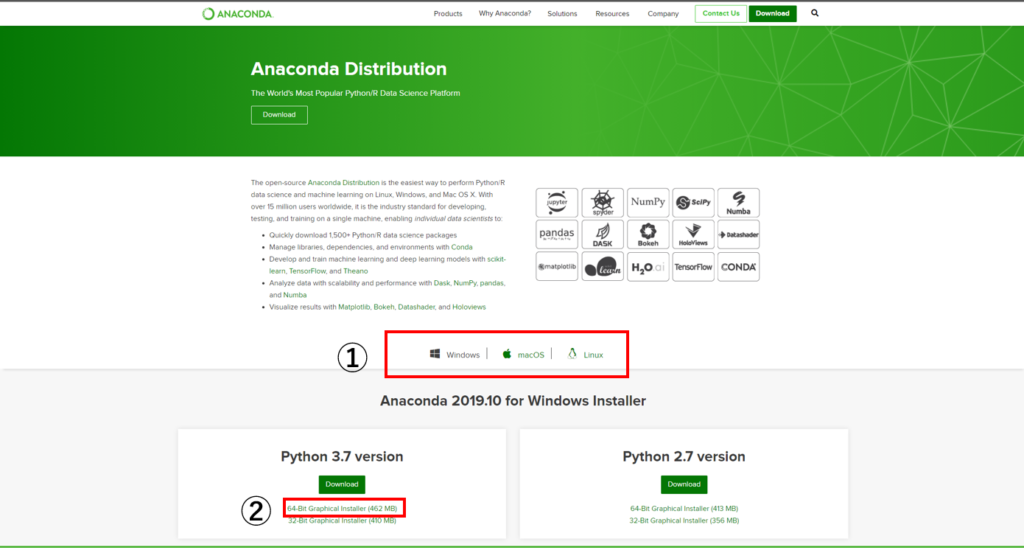


コメント