Pythonの統合開発環境の1つ、「Spyder」の使い方について書きます。
これを読むと、
- 起動方法
- ファイルの開き方 / ファイルの作成方法
- プログラムの実行
- 結果確認
の4つができるようになります。
開発環境は、プログラミングコードをかいたり、 実際にプログラムを動かして正しく動作することを確認したりっていう 作業全般を手助けしてくれるツールです。詳しくはググってみてください!
1. Spyderの起動
「Spyder」を起動しましょう。
ここでは、Pythonを利用するのにすごく重宝する、”Anaconda”がパソコンにダウンロードされていることを前提に書いていきます。
”Anaconda”のダウンロード方法については、こちらの記事をご覧ください。
起動は簡単です。”Anaconda”をダウンロードすると、パソコンのスタートページに”Anaconda3(**-bit)”というフォルダができます。この中に「Spyder(Anaconda3)」というアイコンがあるので、こちらをクリックしましょう。
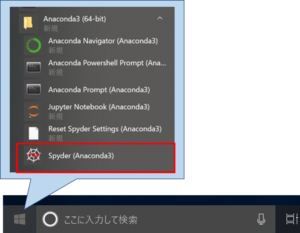
▲スタート画面 > Spyderアイコン
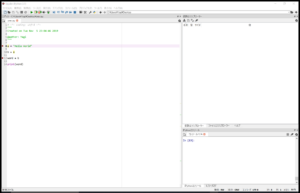
▲Spyder 起動画面
2. プログラムファイルの開き方/作成方法
ファイルの開き方
プログラムファイルは、一般的なWord、Execelなんかと同様です。
ファイル(A)→開く
もしくは、
フォルダアイコン のクリック

でファイルを選択し、開きます。
Pythonで使用するファイルは拡張子が「.py」になっています。 そのため、開くファイルは「.py」ファイルを選択しましょう。
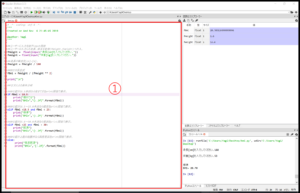
「Spyder」で保存されたファイルは拡張子を「.py」に自動で設定してくれます。
3. プログラムの実行
プログラムを開くもしくは、作成が完了したら、プログラムを実行します。
実行方法は2通りあります。
簡単にいうと、「ノンストップで実行」と「ある地点まで実行」です。
「ノンストップで実行」
こちらは、プログラムを上から順に最後まで実行を続けます。処理が止まるのは、プログラム上で故意に止める処理をしたときのみです。(input関数の使用とかですね)
画面上の、「緑色の再生マーク」もしくは「F5」クリックで実行できます。

「ある地点まで実行」
こちらは、プログラム上の自分で指定した行まで実行させ、プログラムの挙動を確認しながら処理を進める方法です。(デバッグといいます)
画面上の、「青の再生マーク」+「青の早送りマーク」の2つを使います。
「青の再生マーク」でプログラムを実行した後、「青の早送りマーク」で自分で指定した行まで実行を進めます。「青の停止マーク」で、途中で処理を中断することもできます。

このやり方は、「プログラムがうまく動かない!」とか、「自分で設定した変数にいつどんな値が代入されているか確認したい」といったことを把握するために使います。
ちなみに、行の指定は、ソースコードの左にある行番号をダブルクリックすることで行えます。
指定業には、●マークがつき、これが目印になります。
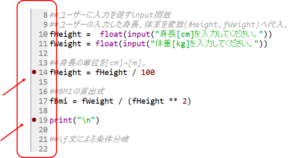
4. 結果の確認方法
最後に、プログラムの実行結果の確認方法です。
確認する内容は、「処理結果」と「変数の確認」の大きく2つです。
処理結果
これは、画面上の②で確認できます。ここのことを「コンソール」と呼びます。
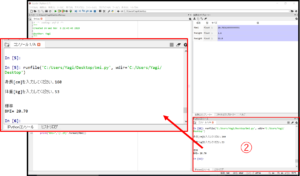
変数の確認
Spyderでは、自分で宣言した「変数名」と「変数に格納されている値」を画面上の③で確認することができます。
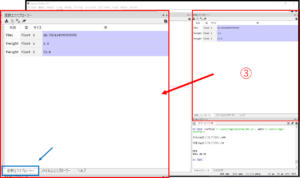
Spyderを初めて開くと、「ヘルプ」タブが選択されているはずです。 「変換エクスプローラー」を選択すると、変数の確認ができます。
まとめ
今回は、Pythonの統合開発環境の1つである、「Spyder」の使い方を書きました。
今回は、
- 起動方法
- ファイルの開き方 / ファイルの作成方法
- プログラムの実行
- 結果確認
の4つの説明になりましたが、これ以外にも「Spyder」にはプログラムを構築する様々な手助けアイテムが存在します。
自分で実際に触わることで便利さを実感することになるので、どんどん使っていきましょう。
んじゃ、おつかれー。



コメント